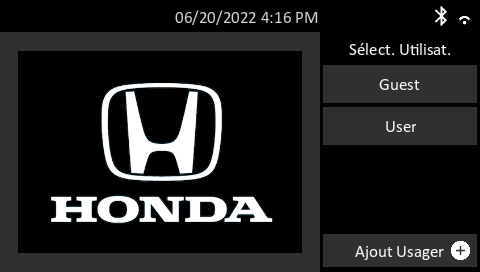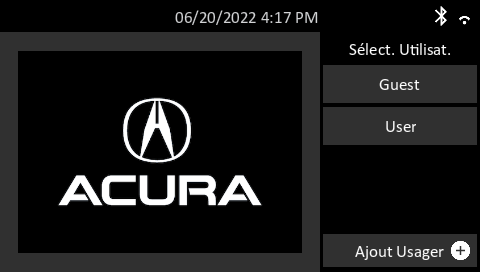1. Lors de la mise sous tension initiale, l’écran Paramètres de langue s’affiche à l’écran. Appuyez sur Suivant pour continuer.
| Langue du système | Sélectionnez la langue par défaut du contrôleur affichée à l’écran |
| Langue des résultats du test | Sélectionnez la langue par défaut du contrôleur pour tous les tests et résultats de test affichés |
| Langue de l’e-mail | Sélectionnez la langue par défaut pour l’envoi des e-mails |
| Langue d’impression | Sélectionnez la langue par défaut pour les impressions |
2. Un écran Consentement à la collecte de données s’affiche. Appuyez sur la case à cocher Consentement, puis appuyez sur Suivant pour continuer.
3. L’écran de configuration du compte administrateur s’affiche. Entrez un nom d’utilisateur et un mot de passe si vous souhaitez créer un compte administrateur. Si vous ne le faites pas, vous devez créer au moins un compte utilisateur, mais le mot de passe peut être facultatif. Entrez le nom d’utilisateur et sélectionnez Suivant.
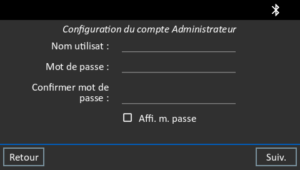
4. L’écran de sélection de la marque s’affiche. Veuillez sélectionner Honda ou Acura en fonction de votre concessionnaire et sélectionnez Suivant.
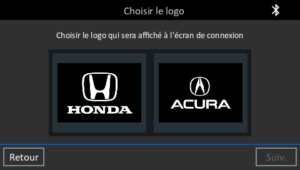
5. Les paramètres de date/heure s’affichent. Appuyez sur Suivant pour continuer après avoir effectué des ajustements.
| Sélectionner le Format de L’heure | Format 12 heures ou 24 heures |
| Sélectionner le Format de Date | DD/MM/YYYY, MM/DD/YYYY, ou YYYY/MM/DD |
| Sélectionner le Fuseau Horaire | Décalage du fuseau horaire par rapport à l’heure de Greenwich |
| Régler la Date | Régler la date du jour |
| Régler le Temps | Réglez l’heure actuelle dans le fuseau horaire sélectionné |
6. Les paramètres de test s’affichent. Appuyez sur Suivant pour continuer après avoir effectué des ajustements.
| Évaluation de la Batterie | Par défaut : ampères de démarrage à froid (CCA) |
| Unités de Température | Sélectionnez Fahrenheit ou Celsius |
| Séparateur Décimal | Sélectionnez un point décimal ou une virgule |
7. L’écran Liste des appareils s’affiche. Sélectionnez Suivant pour continuer.
8. Une liste des réseaux WiFi configurés détectés s’affiche.

Pour sélectionner un réseau : Pour la configuration initiale, aucun réseau ne sera encore affiché ici.
Pour ajouter un réseau : appuyez sur le signe plus (+), puis sélectionnez l’un des réseaux détectés affichés.
Pour ajouter manuellement un réseau, appuyez à nouveau sur le signe plus (+). Suivez les instructions à l’écran pour sélectionner le SSID du réseau, la sécurité et les paramètres IP. Appuyez sur Suivant lorsque vous avez terminé.
Utilisez le clavier à l’écran pour saisir manuellement le SSID du réseau, le type de sécurité et les paramètres IP. Si nécessaire, saisissez le mot de passe du réseau WiFi. Appuyez sur Suivant lorsque vous avez terminé.
Un écran de confirmation s’affiche lorsque l’analyseur s’est connecté avec succès au réseau WiFi.
Pour supprimer un réseau : appuyez sur un réseau affiché pour le sélectionner. Appuyez sur l’icône de la corbeille![]() pour le supprimer.
pour le supprimer.
9. L’écran d’identification de l’emplacement s’affiche. Entrez votre emplacement/identifiant de revendeur et appuyez sur OK.
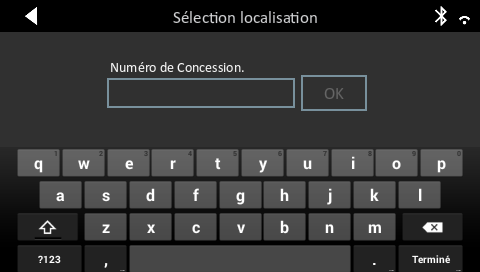
Vérifiez votre emplacement en sélectionnant Vérifier ou s’il s’agit d’informations d’emplacement incorrectes, sélectionnez Reconfigurer pour vous permettre de ressaisir l’ID d’emplacement.
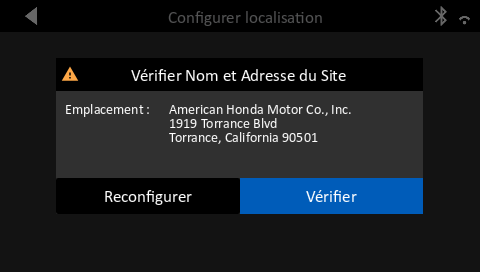
10. Une fois votre emplacement confirmé, l’écran d’informations de connexion BMIS s’affichera. Cela confirmera votre emplacement et votre statut de connexion à BMIS. Si tout est correct, sélectionnez Suivant.
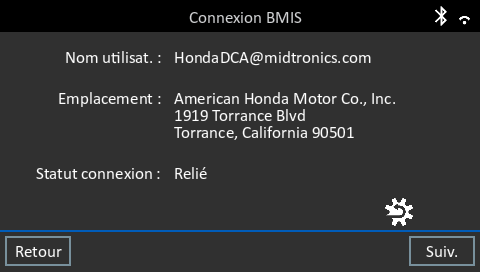
11. Ensuite, vous accéderez au carnet d’adresses e-mail. Vous pouvez ajouter des adresses e-mail à stocker dans l’outil en sélectionnant le signe (+). Cela vous permettra d’accéder à l’adresse e-mail stockée pour envoyer des enregistrements directement depuis l’outil. Cette étape peut également être ignorée lors de la configuration initiale et des adresses e-mail ajoutées à partir du menu Paramètres. Sélectionnez Suivant.
12. L’écran final de configuration initiale vous permettra d’entrer les informations de votre boutique. Cela inclut le nom, l’adresse et tout autre champ que vous pourriez vouloir saisir. Les informations saisies ici seront affichées en haut des impressions de l’outil intégré, ainsi que les résultats envoyés par e-mail depuis l’outil.
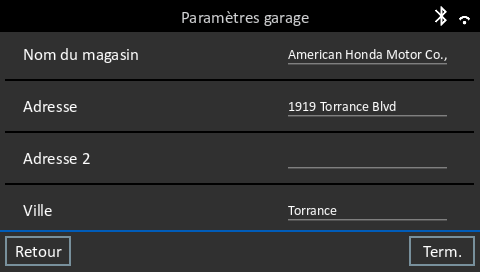
Sélectionnez Terminé pour passer à l’écran de connexion.
13. Ici, vous verrez l’écran de connexion en fonction de la marque que vous avez sélectionnée, ainsi que les noms d’utilisateur que vous avez créés précédemment. Sélectionnez un utilisateur pour accéder à l’écran d’accueil et commencer.